Novinky v DataCADu 16
Nové funkce v DataCADu 16 kombinují vylepšení 2D produktivity, 3D modelovacích nástrojů, změny v Sun Shaderu a kolekci optimalizací programu, které dělají DataCAD 16 rychlejším oproti dřívějším verzím. Formát výkresového souboru DataCADu 16 je kompatibilní s DataCADem 15, ale musíte použít v menu Soubor příkaz Uložit jako a uložit soubory do některé z předchozích verzí.
Podpora AutoCADu 2013
DataCAD 16 podporuje import a export souborů AutoCADu 2013/2014 v DWG a DXF formátu.
> Pro import souboru AutoCADu 2013:
1. Spusťte DataCAD a vyberte z menu Soubor příkaz Otevřít.
2. Klikněte na rozbalovací menu Typ souboru a vyberte DWG soubory (.DWG).
|
| Pozn.: Pokud importujete DXF soubor, vyberte DXF soubory(.DXF). |
|
3. Použijte pole Procházet a vyhledejte složku se soubory, které chcete importovat.
4. Vyberte požadovaný soubor a klikněte na Otevřít.
5. Zkontrolujte nastavení v dialogu importu, přizpůsobte podle potřeby a klikněte na OK.
DataCAD naimportuje soubor a zobrazí jej na výkresové ploše.
> Pro export souboru do formátu AutoCAD 2013:
1. Otevřete výkres v DataCADu.
2. Klikněte na menu Soubor, vyberte Export, DWG nebo DXF a poté Všechny hladiny nebo Zapnuté hladiny.
3. Použijte pole Procházet a vyberte složku, do které chcete soubor uložit.
4. Klikněte na rozbalovací nabídku Typ souboru a vyberte R2013-2014 DWG soubory (*.DWG) nebo R2013-2014 DXF soubory (*.DXF).
|
| Pozn.: Pokud si nejste jistí, ve které verzi AutoCADu pracují vaši spolupracovníci, zvolte raději některý ze starších formátů. |
|
5. Zapište jméno souboru a klikněte na Uložit.
DataCAD vytvoří DXF nebo DWG soubor v zadané složce.
Translátor DXF/DWG souborů byl optimalizován tak, aby redukoval velikost exportovaných souborů. Pokud při exportu použijete volbu
Zapnuté hladiny, budou do souboru začleněny pouze ty symboly, které leží na exportovaných hladinách.
Vylepšení produktivity
Předpona a přípona asociativní kóty
Do menu
Styl Kóty menu
Kótování/Délky byly přidány volby
Předpona, Kótování a
Přípona. Jejich stav a uživatelská data jsou začleněna do souhrnu informací uložených v souboru stylu kótování
(*.dimstyle).
Text předpony bude přidán před text kóty. Pokud chcete mít mezi předponou a kótou mezeru, musíte ji začlenit na konec vašeho textu. Podobně bude text přípony vložen za kótu. Rovněž je třeba k němu přidat počáteční mezeru. Pokud je volba Kótování (výchozí stav je zapnuto) vypnutá, DataCAD vloží všechny položky kromě samotné hodnoty kóty.
> Pro vytvoření kóty s Předponou nebo Příponou nebo bez textu kóty:
1. Zapněte Předponu a/nebo Příponu a zapište požadovaná data.
2. Vypněte Kótování, abyste vytvořili kótu, která obsahuje jen vložená data bez hodnoty kóty.
3. Vraťte kterékoli nastavení do původního stavu, abyste obnovili originální normální asociativní kótu.
Volby pro Řetězec předpony a Řetězec přípony jsou dostupné v editoru vlastností prvku pro asociativní kótování spolu s přístupem do stavu nastavení Text kótování. Použijte Ctrl+pravý klik na asociativní kótu a vyberte AsocKóta Vlastnosti pro přístup do editoru.
Funkce Geometrie/Směr XY nyní podporuje možnost vybrat asociativní kótu. Pokud vyberete tento typ kóty, DataCAD natočí kurzor podle zadaného úhlu směru a vykreslí ji pod tímto úhlem.
|
|
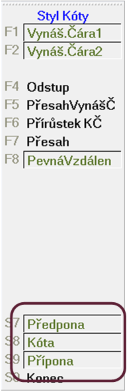
|
Nová výběrová metoda: Předchozí
Do menu
Maska všech výběrových menu byla přidána položka
Předchozí, která umožňuje vybrat dříve nastavenou sadu prvků pro maskování.
> Například chcete posunout sadu prvků a poté je rotovat o 90°:
1. Vyberte Posun, definujte vzdálenost a poté vyberte Oblast. DataCAD vybrané prvky posune.
2. Nyní vyberte Otáčení, definujte střed otáčení a nastavte úhel.
3. Klikněte na Maska a poté klikněte na Předchozí. DataCAD otočí všechny prvky, které byly v předchozím kroku posunuty.
|
|

|
Vylepšení XREF (referenčních souborů)
Do
Manažeru referenčních souborů bylo přidáno nastavení
Dyn. Úchop (Zap nebo
Vyp). Původně bylo pouze v kontextovém menu nástrojů pro XREF.
Sekce
Vnoření, GTV Propojení a
Dyn. Úchop jsou neaktivní, dokud nevyberete nějaký referenční výkres. Funguje to podobně jako sekce
Vysvícení.
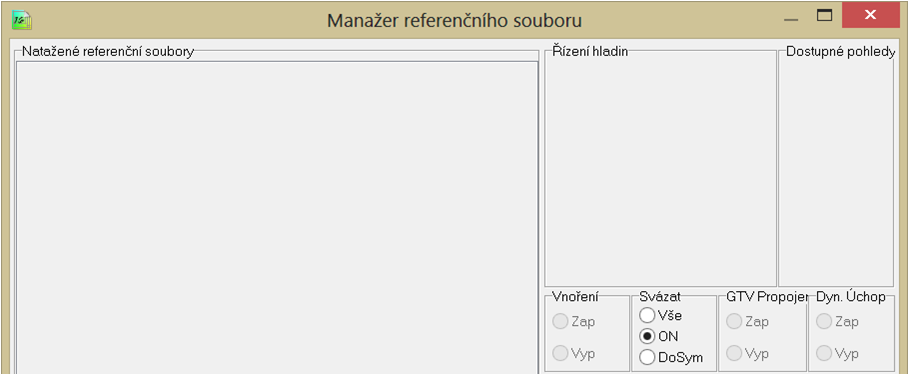
Máte nyní rovněž možnost deaktivovat všechny typy ořezů pro celý výkres. Ctrl+pravý klik na prázdnou výkresovou plochu vyvolá kontextové menu kreslení. Zrušte zatržení u voleb Aktivovat XClips a/nebo Aktivovat SClips a vypněte zobrazení ořezání. DataCAD zobrazí referenční soubory a symboly jako by nebyly ořezy připojeny.
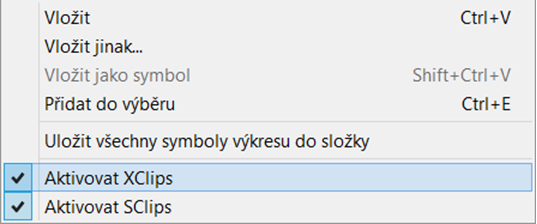
Vylepšení Symbolů
Při nahrazování nebo předefinování symbolu je nyní jméno symbolu zobrazeno na panelu zpráv ve spodní části obrazovky.
DataCAD nyní obsahuje novou volbu
Auto načtení v kontextovém menu
Symbolů (Ctrl+pravé tlačítko). Pokud tuto volbu vyberete, DataCAD automaticky znovu načte definici symbolu na disku pro každou instanci vybraného symbolu pokaždé, když otevřete výkres. Toto nastavení si program pamatuje na bázi symbolu (nikoli na bázi instance).
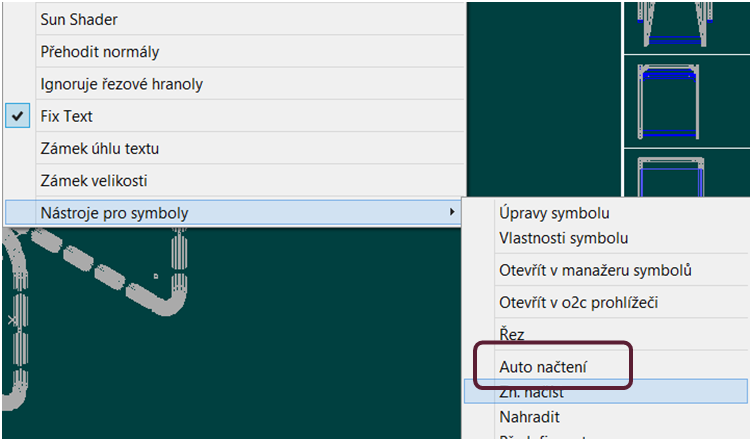
Pokud není symbol označený pro automatické znovu načtení nalezen v původním umístění, DataCAD zobrazí varovnou hlášku, zobrazující jméno a cestu k chybějícímu symbolu. Poté DataCAD zobrazí všechny instance tohoto symbolu ve výkresu.
|
| Pozn.: Pro každý nenalezený symbol je zobrazena samostatná hláška. |
|
Do kontextového menu byla ještě umístěna nová volba
Uložit jako, když kliknete pravým tlačítkem na symbol v
Manažeru symbolů. Ta vám umožní uložit kopii symbolu na jiné umístění nebo pod jiným názvem.
Do rozbalovacího menu
Volby v hlavičce
Manažeru symbolů byla přidána nová volba
Indikátory načtených. Když je aktivní, zobrazí se v pravém horním rohu buněk manažeru malé zatržítko, označující symboly, které byly načteny ve stávajícím výkrese.
Drag-N-Drop
DataCAD nyní podporuje přetažení a vložení následujících typů souborů přímo do výkresového okna:
Tyto soubory mohou být vloženy do startovní obrazovky DataCADu nebo při otevřeném výkrese se vloží do nového okna. Když při vkládání přidržíte klávesu
Ctrl, mohou být vloženy do otevřeného výkresu. Když přidržíte klávesu
Alt, budou vloženy jako referenční.
Tyto soubory mohou být vloženy do startovní obrazovky DataCADu nebo při otevřeném výkrese se vloží do nového okna. Když při vkládání přidržíte klávesu
Ctrl, mohou být vloženy do otevřeného výkresu.
Tyto soubory mohou být vloženy do otevřeného výkresu jako Symboly. Při přidržení klávesy
Alt se vloží do aktivního výkresu jako referenční soubory.
Tyto soubory mohou být vloženy do otevřeného výkresu jako
Jednotný text. Vkládací bod je použit jako první bod hranice textu. Když přidržíte klávesy
Ctrl a
Alt, DataCAD vás vyzve k výběru prvního bodu hranice.
Tyto soubory lze vložit do otevřeného výkresu, vkládací bod použije DataCAD jako první bod hraničního obdélníka. Když přidržíte klávesy
Ctrl a
Alt, DataCAD vás vyzve k výběru prvního bodu hranice.
Tyto soubory mohou být vloženy do otevřeného výkresu jako referenční.
O2C, ACO, 3DS, STL, DSF/SM3
Tyto soubory mohou být vloženy do otevřeného výkresu jako symboly.
Tyto soubory mohou být vloženy do otevřeného výkresu jako vektory.
Vylepšení textu
Do dialogového okna Písma byla přidána zatržítka Podtržené a Přeškrtnuté. Dále bylo přidáno Horizontální zarovnání a Vertikální zarovnání. Tato rozbalovací menu byla přidána i do editoru vlastností textu. V sekci Horizontální máte k dispozici možnosti Vlevo, Střed a Vpravo, v sekci Vertikální můžete vybírat mezi Nahoře, Uprostřed a Dole.
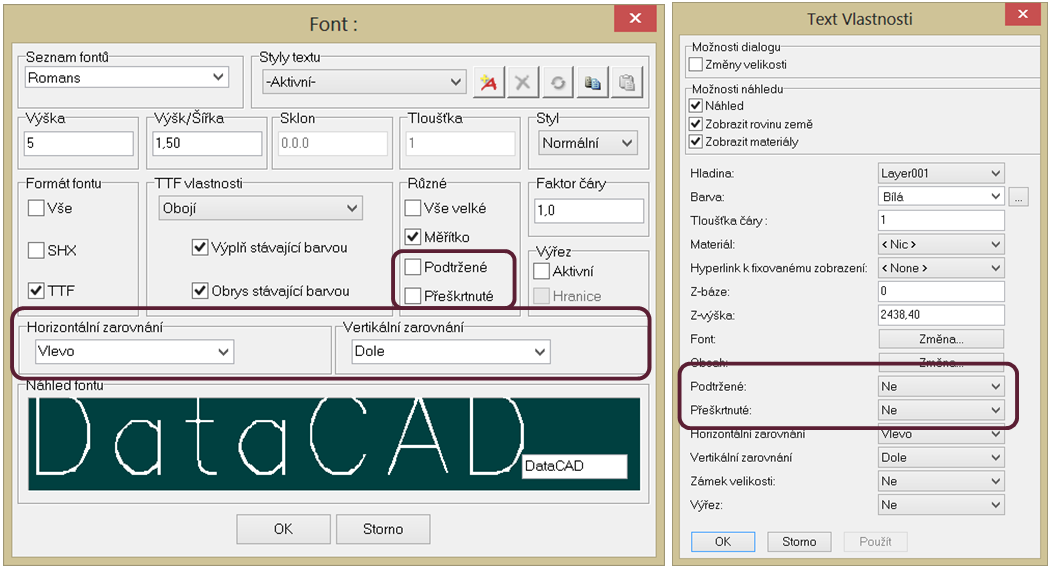
Změny řízení souborů
Když vyberete volbu
Uložit jako z menu
Soubor, bude pole
Jméno souboru automaticky vyplněno názvem stávajícího výkresu.
Stav zatržítka
Náhled v dialogu
Soubor/Otevřít, byl oddělen od ostatních zatržítek
Náhled, jako např. u
Vložit/SketchUp nebo
Vložit/o2c. Pokud bude neaktivní, nebude se vytvářet obrázek náhledu výkresu.
Dialog
Dávkový tisk nyní zobrazuje aktuální cestu, je-li zatrženo
Tisk do souboru.

Vylepšení ve Fixovaných zobrazeních
V menu
FixZobrazení přibyla volba
Hranice v podnabídce
PřidatPohled a
Aktualizovat. Tato volba umožňuje automatický přepočet vkládaného nebo aktualizovaného pohledu do hranic výkresového okna.
Parametry fixovaných zobrazení nyní obsahují stav a úhel
Směru XY v menu
Geometrie a počet
Dělení Úhlu.
Obecné
Menu, která obsahují volbu Další a Zpět (šrafovací vzory, typy čar, hladiny,…) nyní podporují možnost rolování myší při listování dopředu a dozadu seznamem. Kurzor musí být umístěn nad seznamem.
Byla přidána možnost změnit stav vlastnosti
Od Hrotu a
Od Konce přes editor vlastností pro inteligentní šipky. Tím můžete zaměnit hrot a konec šipky i poté, co už byla nakreslena.
Při práci s manažerem dveří platí, že po provedení změn na typu dveří a kliknutí na tlačítko
Použít nyní provede změny automaticky na všech instancích okamžitě. Stejné je to v manažeru oken a zdí. Není třeba už okno manažeru napřed zavírat.
Volbu
Měření/Vnitřní Úhel a
Měření/Vnější Úhel nyní podporují i inteligentní zdi.
Volbu
Průsečík v menu
Geometrie nyní podporují i inteligentní zdi.
Do nabídky
Přesahy byla přidána možnost zadat zápornou hodnotu, takže čáry nedosahují až ke svému koncovému bodu.
Pokud po provedení změn v
Editoru vlastností prvků stisknete
Enter, změny budou provedeny okamžitě. Není třeba klikat do jiných polí nebo stisknout
OK.
Vylepšení 3D modelování a prohlížení
Do
Editoru vlastností prvků byla přidána volba
Primární dělení a
Sekundární dělení pro 3D síťovou plochu.
Do
Editoru vlastností prvků byly přidány volby
X Otáčení, Y Otáčení a
Z Otáčení pro
Polyčáry.
|
| Pozn.: Pokud jsou všechny hodnoty nenulové, musíte před editací polyčáry použít volbu ChyťRovinu. |
|
Tlačítka panelu nástrojů
Rendering byla změněna. Bylo odstraněno
Otáčení +/-Y. Otáčení +/-Z předtím otáčelo vzhledem k obrazovce, nyní otáčí pomocí „světového“ Z. Výchozí úhel otáčení byl dříve 30°, nyní je to 5°. Tím se zajistila konzistence s odpovídajícími panely v
Objektovém prohlížeči a
Sun Shaderu.
Vzhled 3D kurzoru byl aktualizován na zobrazování os
X, Y a
Z v
červené, modré a
zelené barvě. Tyto barvy zůstávají nezávisle na aktuální barvě.
V menu Polyčára/Úprava a 3D Polygony/Viditelnost a 3D Desky/Viditelnost byly vylepšeny volby Přidat vrchol a Posun.Vrchol. DataCAD nyní vysvítí vybranou polyčáru, polygon nebo desku šedou čárkovanou čarou.
Pokud konvertujete polygon do polyčáry, editujete ji a poté rozbijete zpět do polygonu, plochy, které mají čtyři nebo více stran už nejsou triangulovány.
Nová nastavení konfigurace
DataCAD 16 obsahuje nové nastavení konfigurace upravené pro vylepšení rychlosti a funkčnosti programu při současném vylepšení produktivity. Po zavření všech výkresů a ukončení DataCADu, otevřete soubor
dcadwin.ini, umístěný v hlavní složce DataCADu 16 a můžete provádět změny.
|
| Pozn.: Před úpravou zazálohujte stávající dcadwin.ini pro případ, že byste se potřebovali vrátit k původnímu stavu. |
|
Zobrazit šrafuru
Následující klíč deaktivuje zobrazení šrafování během operací dynamického vlečení:
[General]
Show Hatch During Drag=FALSE
Pokud je zvoleno FALSE nebo nic, zobrazení šrafury je při vlečení potlačeno. Je-li TRUE, všechny šrafury jsou stále viditelné.
Zkratková klávesa pro tloušťku čáry
Následující klíč deaktivuje klávesu „
w“:
[General]
Disable Line Weight Hot Key=FALSE
Pokud je zvoleno TRUE, klávesa „w“ je deaktivována. Pokud je zvoleno FALSE (výchozí), stisk klávesy „w“ mění tloušťku čáry o 1.
Časovač kreslení
Následující klíč zachová běh časovače dokonce, i když je DataCAD neaktivní.
[General]
No Timer Pause=FALSE
Je-li TRUE, DataCAD pokračuje v měření času i když je program neaktivní. Je-li FALSE (výchozí), časovač se při neaktivitě programu pozastaví.
Tisk
Následující klíč deaktivuje
Mezerník při zobrazeném okně náhledu tisku:
[Plot Preview]
No Spacebar=TRUE
Je-li FALSE nebo nic, stisk mezerníku v okně náhledu tisku vyvolá výběr aktuálně aktivního tlačítka, což je tlačítko Tisk.
Následující sada klíčů může být použita pro definování toho, zda nastavení zobrazení ovlivní schopnost tisknout různé prvky výkresu:
[Printer]
Print Text=DEFAULT
Print Hatch=DEFAULT
Print Line Weight=DEFAULT
Print Line Types=DEFAULT
Print Associative Dimensions=DEFAULT
Print Fills= DEFAULT
Print Bitmaps=DEFAULT
Print KnockOuts=DEFAULT
Print Smart Wall Hatch=DEFAULT
Print Smart Wall Fill=DEFAULT
Pokud je kterákoli z voleb nastavena na TRUE, prvek se vytiskne nezávisle na tom, je-li jeho zobrazování povoleno nebo ne. Je-li DEFAULT nebo nic, řídí se tisk nastavením zobrazování prvku (panel SWOTHLUDFBK).
Novinky v následných verzích DataCADu:
Co je nového v DataCAD 23 CZ
Co je nového v DataCAD 22 CZ
Co je nového v DataCAD 21 CZ
Co je nového v DataCAD 20 CZ
Co je nového v DataCAD 19 CZ
Co je nového v DataCAD 18 CZ
Co je nového v DataCAD 17 CZ
Novinky v předchozích verzích DataCAD:
Co je nového v DataCAD 15 CZ
Co je nového v DataCAD 14 CZ
Co je nového v DataCAD 13 CZ
Co je nového v DataCAD 12 CZ
Co je nového v DataCAD 11 CZ
Všechny nové nástroje DataCADu můžete vyzkoušet v trial verzi, která se nachází v sekci
Ke stažení.