Novinky v DataCADu 17
DataCAD 17 obsahuje sadu nových vlastností a vylepšení upravených pro práci se SketchUpem a zvyšujících jeho produktivitu. Formát výkresového souboru je aktuálně kompatibilní s výkresy DataCADu 15 a 16, nicméně pro uložení do starších verzí musíte použít volbu „Uložit jako“ z menu „Soubor“.
Nový překladač SketchUp
DataCAD 17 podporuje možnost vkládání modelu ze SketchUpu 2013 a 2014, export modelů do SU 2013 a 2014 a vložení souborů SU 2013 a 2014 do výkresu DataCADu jako externí reference (XREF).
> Pro vložení souboru SketchUp 2013 nebo 2014 do souboru DataCADu:
1. Spusťte DataCAD a otevřete výkresový soubor.
2. Vyberte SketchUp z menu Vložit.
a - je-li zatrženo políčko Extrakce textur, vytáhne tato volba textury přiřazené ve SketchUpu, připojí je k výkresu a přiřadí odpovídajícím objektům.
b - je-li zatrženo políčko Přepsat existující textury, budou textury přiřazené ve SketchUpu uloženy do DataCADu. Použijte ikonu složky pod tímto políčkem pro zadání složky, do které se mají textury uložit.
c - je-li zatrženo políčko Nejdříve extrahovat přední materiály, budou extrahovány a přiřazeny materiály umístěné na přední straně ploch. Není-li toto políčko zatrženo, budou extrahovány a přiřazeny materiály umístěné na „zadní“ straně ploch.
3. Vyberte *.SKP soubor, který chcete vkládat a klikněte na tlačítko Otevřít.
|
|
Je-li zatrženo políčko Ukaž náhled, DataCAD zobrazí náhled objektu v půdorysu. Je-li zatrženo Izometrie, bude náhled zobrazen v izometrickém pohledu. Je-li zatrženo políčko Objekt. prohlížeč (musí být zároveň zatrženo Ukaž náhled), DataCAD načte objekt SketchUpu do o2c prohlížeče a zobrazí náhled v něm.
|
|
4.Umístěte kurzor do výkresové plochy a klikněte. Vložíte tak do výkresu model SketchUpu.
|
|
Všimněte si, že boční menu se změní na Vlož Symbol, obsahující standardní volby pro vkládání symbolu. Model SketchUpu bude vložen jako skupina polygonů v symbolu. Můžete použít editor symbolů pro jeho úpravu nebo jej rozbít a zpracovat podle potřeby.
|
|
DataCAD naimportuje soubor a zobrazí jej na výkresové ploše.
Doporučujeme vkládat neznámé soubory SketchUpu do prázdného výkresu, abyste předešli možným nekorektnostem. Soubory SketchUpu mohou pocházet z různých zdrojů a jejich obsah nemusí být vždy přesný. Po vložení souboru SketchUpu do nového výkresu a jeho kontrole, jej pak můžete zkopírovat do schránky a vložit do požadovaného cílového souboru DataCADu.
> Pro vložení souboru SketchUpu jako XREF:
1. Z menu Vložit vyberte položku XREF SketchUp.
2. Vyberte *.SKP soubor a klikněte na Otevřít
3. Umístěte kurzor do výkresové plochy a klikněte pro vložení souboru SU jako XREF.
DataCAD vloží soubor SketchUpu jako referenční.
|
|
Všimněte si, že se tento XREF chová jako běžný XREF DataCADu. Pokud přesunete nebo přejmenujete původní výkres SketchUpu, stane se z něj osiřelá reference. Musíte jej aktualizovat pomocí běžných metod DataCADu. Bude umístěn v Manažeru referenčních souborů spolu s jakýmikoli dalšími XREF soubory DataCADu.
|
|
> Pro export souboru do formátu SketchUpu 2013 nebo 2014:
1. Otevřete soubor DataCADu.
2. Zapněte hladiny, které chcete začlenit do souboru SketchUpu. Vypněte všechny, které exportovány nebudou.
3. Klikněte na menu Soubor/Export/SketchUp.
4. Vyhledejte složku, do které chcete soubor uložit.
5. V poli Uložit jako typ zadejte formát SketchUpu, do kterého chcete soubor ukládat.
|
|
Pokud váš soubor obsahuje XREF, použijte pole XRef´s pro rozhodnutí, zda tyto součásti Ignorovat nebo Svázat se symboly.
|
|
6. Zapište jméno exportovaného souboru a klikněte na tlačítko Uložit.
DataCAD vytvoří požadovaný soubor SketchUpu.
Odkazové uchopování
Do panelu
Uživ. rozhraní dialogového okna
Preference bylo v oblasti
Dynamické uchopení přidáno zatržítko
Odkazové uchopení. Aby bylo dostupné, musí být aktivní políčko
Indikátory nebo
Tip.
Je-li tato volba aktivní, můžete použít levou myš pro uchopování entity v poli aktuální úchopové oblasti. Pokud v ní žádný prvek není, funguje levá myš jako standardní levé tlačítko.
Pokud stisknete klávesu
Shift a kliknete levou myší, bude dočasně odkazové uchopování deaktivováno a DataCAD bude toto kliknutí považovat za standardní levý klik.
Pokud v tomto režimu kliknete prostřední myší, objeví se kontextové menu
Urči/Uchop. V předchozí verzi se toto menu zobrazovalo při současném stisknutí klávesy Shift a prostředního tlačítka myši. Nyní tato kombinace naopak deaktivuje dočasně zobrazování tohoto menu a klik funguje jako standardní prostřední klik.
Shift + pravý klik myší nyní bude registrován jako dvojklik pro zobrazení
Editoru vlastností prvků,
Manažeru referenčních souborů nebo
Editoru symbolů – podle nastavení na kartě
Obecné dialogového okna
Preference.
Vylepšení produktivity
Nové příkazy a funkce
V menu Architekt/Úprava zdí bylo přidáno tlačítko Vyčist/Čelo (se zapnutou volbou Auto3D). Umožňuje měnit stav voleb Začistit, Čelo zdi a Rozb. vnější/vnitř. pro uzlové body inteligentních zdí pomocí voleb výběrového menu.
> Pro změnu stavu voleb:
1. Klikněte na tlačítko Vyčist/Čelo
2. Zapněte Čelo zdi pro zakončení zdí nebo ho vypněte pro jejich otevření.
3. Zapněte Začistit pro automatické začišťování průniků nebo jej vypněte pro deaktivaci automatického začišťování.
4. Volby Rozb. vnější a Rozb. vnitř. jsou navzájem výlučné. Řídí, zda čáry zdi budou ořezány k vnější nebo vnitřní čáře zdi.
5. Použijte volby výběrového menu a proveďte požadované změny.
Pokud použijete volby Prvek, Skupina, NastavVýběr nebo Vybrat Vše, budou změněny všechny uzlové body zdí ve výkrese. Pokud použijete Oblast nebo Hranice, budou změněny pouze ty, které jsou uvnitř oblasti nebo hranice.
|
|
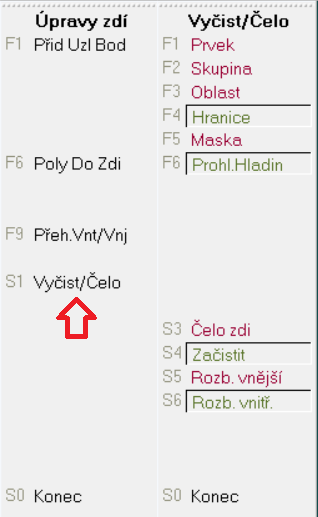
|
Maska podle šrafovacího vzoru
V podmenu
Maska pro všechny editační příkazy přibyla nová volba, která umožňuje vybírat prvky podle přiřazeného šrafovacího vzoru. Ve výběrovém menu vyberte položku
Maska a poté
Vzor. Vyberte vzor pro maskování, klikněte pravým tlačítkem a poté vyberte objekty, které chcete zpracovávat pomocí položek výběrového menu, nebo klikněte na
Ctrl+A a vyberte celý výkres.
Příkazy Geometrie
Menu Funkce/Geometrie obsahuje několik nových příkazů. V podmenu
Směr XY najdete příkaz
2 Body, umožňující nastavit směr rastru, který nyní pracuje i v paralelních 2D pohledech, včetně izometrie. V podmenu
Odstup najdete volby
Vzdál/2 a
Vzdál*2 (je-li vypnutá volba Dynamicky). Můžete pomocí nich zmenšit na polovinu nebo zdvojnásobit aktuální velikost odstupu. Rovněž zde najdete novou funkci
Ofset Z, která umožňuje odstup ve směru osy Z. Kladné hodnoty posouvají objekt směrem nahoru, záporné směrem dolů.
Nástroje pro symboly
Kontextové menu (pravý klik) pro symboly obsahuje nový příkaz, který načte Windows Explorer a otevře složku, ve které je vybraný symbol umístěn. Klikněte Ctrl + pravým tlačítkem na symbol na výkresové ploše, vyberte volbu
Nástroje pro symboly a Otevřít složku symbolu v Exploreru Windows. Stejný příkaz spustíte i z pravého kliknutí na symbol v Browseru.
Inteligentní prvky
Pokud odstraníte z inteligentní zdi inteligentní okno nebo dveře, které do ní byly původně umístěny, můžete nyní použít nové tlačítko
Reasociovat v menu
Architekt, pro opětné přiřazení inteligentního prvku ke zdi. Klikněte na
Reasociovat, vyberte inteligentní zeď a poté vyberte inteligentní okno nebo dveře, které k ní chcete přiřadit.
Pro Kapsové dveře nyní můžete definovat určitou barvu
kapsy. V Manažeru dveří načtěte kapsové dveře, klikněte na záložku
Otvírání, deaktivujte zatržítko
Shoda s barvou dveří a můžete poté ze seznamu vybrat požadovanou barvu.
Text atribut symbolu
Textový atribut symbolu nyní podporuje podtržení a přeškrtnutí textu. Obě čáry mají proměnlivou délku a přizpůsobují se délce zadaného textu. Je možné na ně použít objektové uchopování.
Tyto vlastnosti můžete nastavit v dialogu Text/Font před vytvořením textového atributu symbolu nebo v dialogu
Editoru vlastností prvků po jeho vytvoření. Stiskněte Ctrl+pravý klik na textový atribut symbolu, poté vyberte
Sym Atr Vlastnosti. Otevře se požadovaný dialog.
Rovněž příkaz Změny/Text/Písmo obsahuje možnosti přidat čáru pod a nad textový atribut symbolu. Vyberte příslušné zatržítko v dialogu
Písma a poté vyberte textový atribut symbolu, u kterého chcete provést změnu.
Změna textu
Do kontextového menu pro jednořádkový text, MText a PText byla přidána nová volba
Editovat obsah.
Změna faktoru řádků pro MText a PText
Menu Změny/Text obsahuje nový příkaz
Faktor, umožňující změnu rozteče řádků textu.
Správa výkresových materiálů
Dialog
Úprava materiálů obsahuje tři nová tlačítka označená
Znovu načíst,
Vyčistit a
Vyčistit nepoužité.
Kliknutím na
Znovu načíst načtete znovu aktuálně vybranou materiálovou definici z disku. Je dostupné pouze, byla-li už materiálová definice načtena.
Kliknutím na
Vyčistit odstraní přiřazení vybraného materiálu z jakékoli entity, barvy nebo hladiny ve výkresu a zároveň odstraní přiřazenou definici materiálu z výkresového souboru. Z menu Pohled/Rendering otevřete dialog
Úprava materiálů, vyberte materiál, který chcete odstranit a klikněte na tlačítko
Vyčistit.
Kliknutím na tlačítko
Vyčistit nepoužité vyčistí definice materiálů přiřazené k prázdným hladinám, barvám při nastavení renderu
podle hladiny, barvám, které nejsou použity ve výkresu, symbolům načteným v hlavičce souboru, ale nepoužitým ve výkrese.
Změny v prostředí a chování programu
Kótování
V menu Kótování/Délky/Styl značky nyní vidíte na informačním panelu info o velikosti, tloušťce a barvě zakončovací značky kóty.
XREF´s
Editor vlastností prvků pro symboly a referenční soubory nyní zobrazuje Faktor rozteče řádků. Najdete ho i v kontextovém menu Identifikace a v identifikačních informacích.
XREF na zavřené hladině lze nyní aktualizovat (nikoli znovu načíst).
Manažer hladin
Je-li na dialogu Manažeru hladin zatržena volba
Ponechat manažer hladin otevřený, zůstane dialog na obrazovce při editaci, dokonce, i když výkresy zavřete.
Odstup
Pokud v menu Geometrie/Odstup použijete volbu
Dynamicky, zobrazí nyní DataCAD pružnou čáru indikující směr odstupu.
Vkládací bod textu
Pokud nastavíte v sekci [Debug] souboru dcadwin.ini volbu
Draw Text Insertion Point=TRUE, bude se ve výkrese zobrazovat vkládací bod textu na obrazovce, ale nebude se tisknout.
Sun Shader
Menu
Pohled a panel nástrojů
Pohled obsahují nový příkaz
Pohled z pozice slunce. Tento příkaz umístí model tak, jako byste jej pozorovali z pozice slunce.
Novinky v následných verzích DataCADu:
Co je nového v DataCAD 23 CZ
Co je nového v DataCAD 22 CZ
Co je nového v DataCAD 21 CZ
Co je nového v DataCAD 20 CZ
Co je nového v DataCAD 19 CZ
Co je nového v DataCAD 18 CZ
Novinky v předchozích verzích DataCAD:
Co je nového v DataCAD 16 CZ
Co je nového v DataCAD 15 CZ
Co je nového v DataCAD 14 CZ
Co je nového v DataCAD 13 CZ
Co je nového v DataCAD 12 CZ
Co je nového v DataCAD 11 CZ
Všechny nové nástroje DataCADu můžete vyzkoušet v trial verzi, která se nachází v sekci
Ke stažení.